
2018 Presenter Center Instructions and FAQ's
I am unable to see the Presenter Center site, how do I access it?
You must be a MUSE Commercial, Facility or Associate Member to view the Presenter Center. If you are a member, you first need to log-in to the website. If you've logged in the NEW MUSE website previously, use the "Sign In" section. If you're new to this website, use the "Create My Login" button to create a new username and password to gain access to your account.
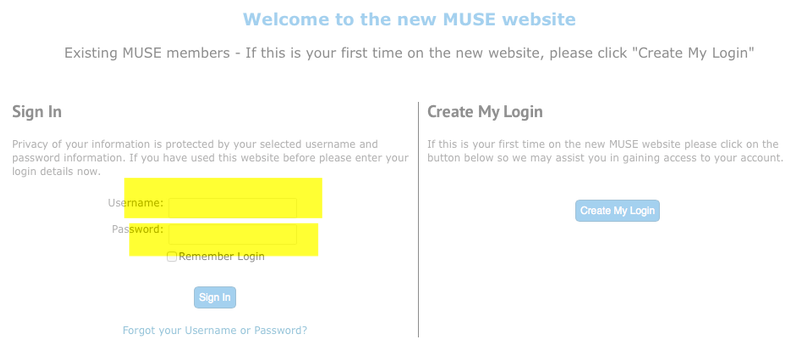
I forget my password. How do I get it?
If you have already set up your account on the new MUSE website and you've forgotten your password, click on the link “Forgot your Username or Password?”. Your password reset email will be sent to you.
If you do not have access to your email, or do not remember your email address, please email info@museweb.org
Step 1: Create a Presentation
Start Here
Click on the "Create New" Icon
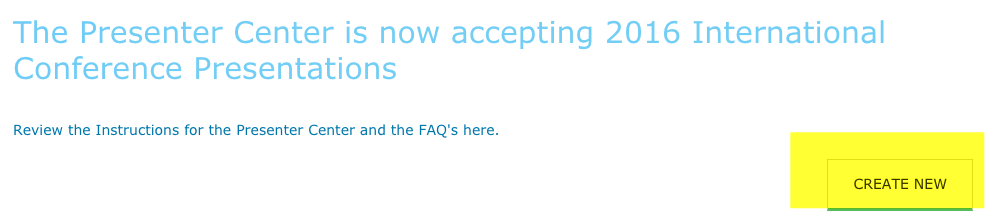
To start the submission, give your submission a title, select an author from the database and select the Presentation Event ID (In this section, choose "2018 Call for Participation"). The click on "Create Presentation"
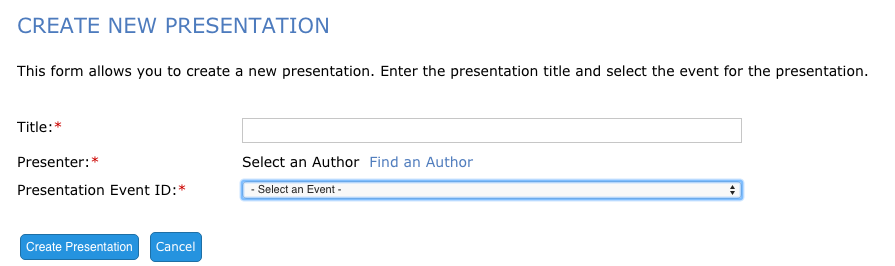
Once your Presentation is created, you are redirected to your Presentation's summary on the Home tab.
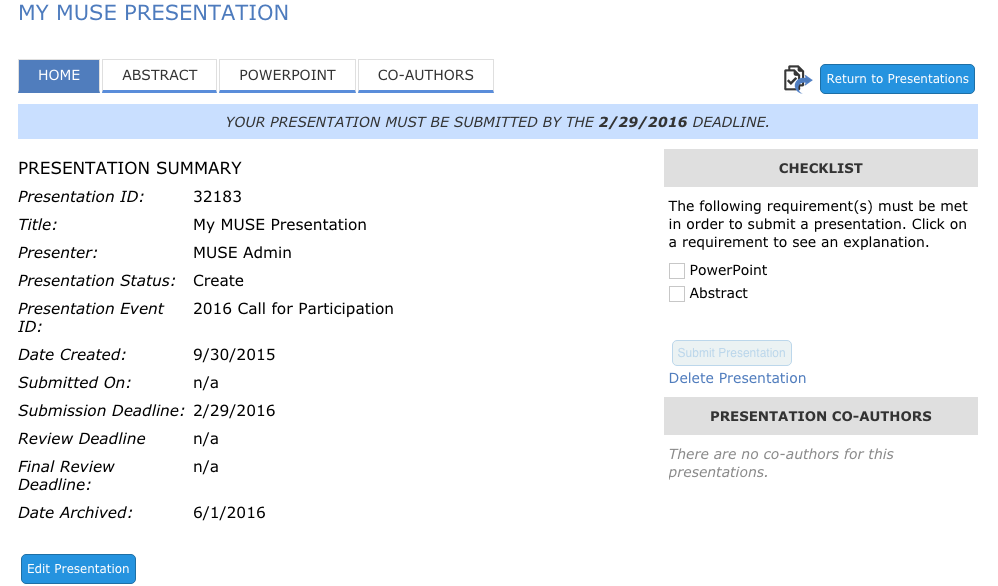
Step 2: Fill Out the ABSTRACT Details
Click on the tab labeled ABSTRACT. Complete the details (some are required fields).
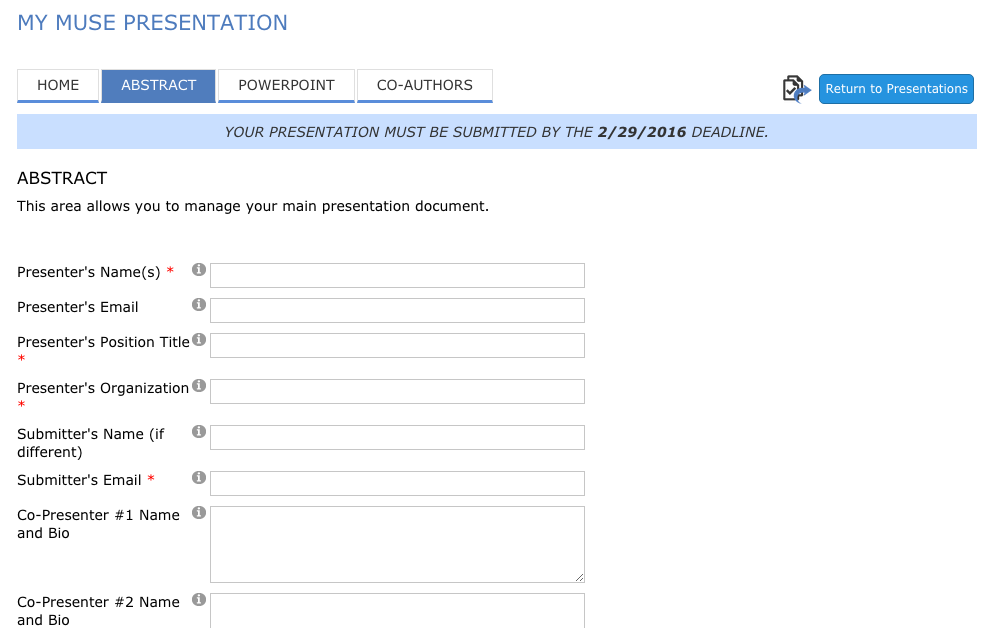
Be sure to click on Save to receive the "Save Successfully" message before leaving the page. You can continue to edit your submission until you finally submit your presentation in Step 4.
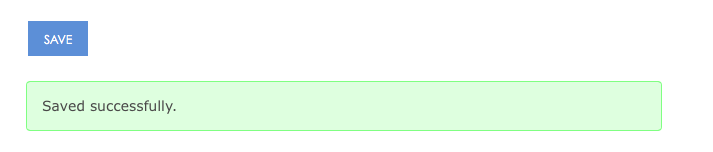
Step 3: Upload Your PowerPoint
** presentations REQUIRE a PowerPoint to be uploaded at the time the presentation is submitted.**
You will have the opportunity to update your PowerPoint at any time in the Presenter Center by clicking on the PowerPoint tab inside the Presenter Center
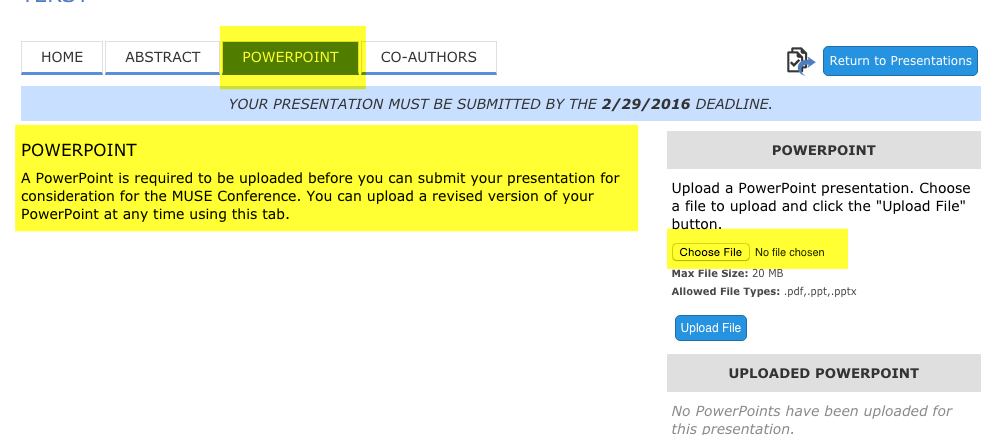
Add any co-authors in the CO-AUTHORS tab
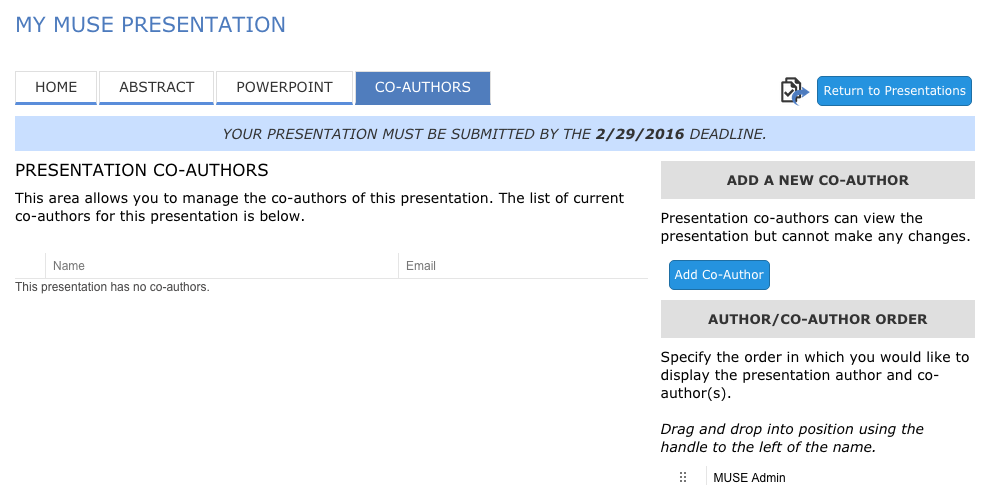
Step 4: Submit Presentation
Once all requirements have been met, the summary page on the Home tab will display the checklist with all tasks as checked, and the Submit Presentation button will be enabled. Click this button to submit the presentation before the deadline on February 15, 2018. You also have an option to delete the presentation if you wish.
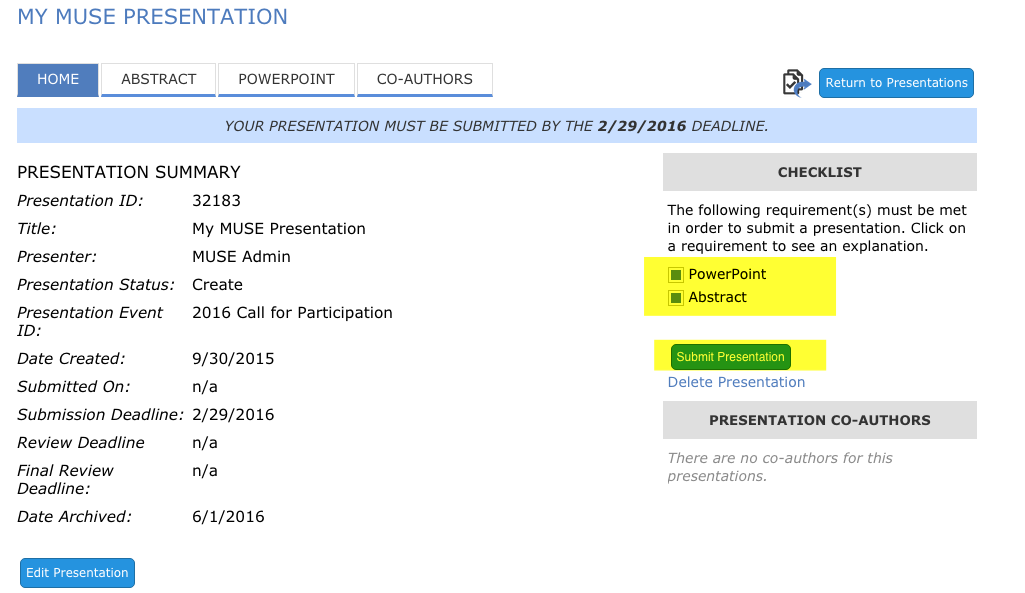
Frequently Asked Questions
Can I stop the submission in the middle and come back to it later?
Yes, you can come back to your submission as many times as you wish before your submit your presentation.
How do I find out if my submission is complete or not?
Once you login, the Presenter Center tells you the status of all submissions you currently have in the system.
I hit the “Submit” button by mistake. Is it possible to un-submit the proposal?
Please contact MUSE IT Manager at janet@museweb.org if you wish to un-submit your presentation to edit it further.
I have typed in a lot of content and the system crashed or gave me some kind of error and I lost everything I was working on. How do I get it back?
When you have a lot of content to type into the boxes, it is always advisable to type the entire submission into a Word document or a text file and then copy it into the boxes. You can enter information directly into the boxes, but it is advisable to keep clicking on the ‘Save" button every few minutes.
I have typed in all the fields but the system still does not allow me to proceed further. It brings me back to the same page. What do I do?
Please review carefully to make sure that you have filled in all the required fields (marked with * ). If a required field is left blank, you will receive a message at the bottom of the submission screen letting you know which field needs to be completed.
Has my Presentation been accepted? When will I know the status of my submission?
You will receive an email from MUSE advise if your submission is approved or rejected. If you have any questions about your presentation, or being a presenter, please contact muse@museweb.org. If you have any questions about this submission system, please contact janet@museweb.org